How to Navigate a Foto Show
- A Foto Show consists of a series of images collected into Albums.
- The images in an Album may be displayed one at a time (Large images) or they may be displayed all at once as a set of thumbnails (Thumb images) or as a combination of a single large image and a set of thumbnails.
-
These are respectively called Large Mode, Thumb Mode, and Dual Mode.
- Large mode shows a single large image in the current Album.
- Thumb mode shows thumbnails of all of the images in the Album in as many rows as needed. Clicking on a thumbnail shows the image in Large Mode. The size of the thumbnails may be increased and decreased.
- Dual Mode shows a Large image on the left and thumbnails on the right. The size of the large image is adjusted to fit the window width, leaving room for thumbnails.
- At any one time a single Album is active; another set of images may be seen by changing album.
- Besides the images, the Foto Show window displays a set of Control Icons. Control icons are used to change Album, Mode, and Image.
Summary of Control Icons
| | Display the Help Page, i. e., this Navigation Page |
| Close Large mode and open Thumb mode or close Thumb mode and open Large Mode. (If in Dual mode simply close either Large or Thumb mode.) | |
| Switch to Dual mode; e.g; add Large or Thumb display to existing display. | |
| Replace existing album display by previous or next album. | |
| Replace existing large image by previous or next large image. | |
| Decrease or increase the display size of Thumb images. | |
| Alternate between sequencing and not sequencing Thumb images. | |
| Alternate between wrapping and not wrapping Thumb images around Large image. |
Album Controls
Album Controls make up the top line of the Foto Show window.
They allow you to change Album, open related web pages, and view this help page.
A sample Album control line is
-
Clicking on the left triangle-arrow
 changes to the previous Album
changes to the previous Album
-
Clicking on the right-triangle arrow
 changes to the next Album.
changes to the next Album.
[The albums in a set are defined in the configuration file for the current Album.] - OtherPage1, etc, are active hyperlinks to other web pages. Clicking on one of them will take you to another web page.
Large Controls
Large images may be displayed alone (in Large Mode) or with Thumbnails (in Dual Mode).
The controls are centered above and below a large image.
A sample control area for Large Mode is
-
Clicking on the close icon (
 ) changes from Large Mode to Thumb Mode:
the window no longer displays a single image and instead displays a set of thumbnails.
) changes from Large Mode to Thumb Mode:
the window no longer displays a single image and instead displays a set of thumbnails.
-
Clicking on the add thumbnails icon (
 ) switches from Large Mode to Dual Mode.
The same large image is retained on the left of the window and thumbnails are added to the right of the window.
In Dual Mode
) switches from Large Mode to Dual Mode.
The same large image is retained on the left of the window and thumbnails are added to the right of the window.
In Dual Mode  does not appear.
does not appear.
-
Clicking on the previous image icon (
 ) replaces the current large image
with the previous image in the set of thumbnail images.
) replaces the current large image
with the previous image in the set of thumbnail images.
- Between the previous image and next image icons are two image numbers, e.g; 43/104. This example means that currently image 43 of 104 in the album is being displayed. When in Large Mode clicking on this number pair changes to Dual Mode. When in Dual Mode clicking has no effect.
-
Clicking on the next image icon (
 ) replaces the current large image
with the next image in the set of thumbnail images.
Repeated clicking on this icon will display all of the album images;
after the last image the first is shown again.
) replaces the current large image
with the next image in the set of thumbnail images.
Repeated clicking on this icon will display all of the album images;
after the last image the first is shown again.
-
The last element in the Large Control is the image title or file name.
[Which appears depends on how the configuration file which defines the album is set up.]
Thumb Mode Controls
Thumbnail images may be displayed alone (in Thumb Mode) or with a single Large image (in Dual Mode). Clicking on a single image changes to Dual Mode and displays the clicked image as a large image.
The controls are centered above the set of thumbnails. Sample control areas for Thumb Mode and Dual Mode, which differ by one element, are [Thumb Mode]and [Dual Mode]
-
Clicking on the Close icon (
 ) ends display of Thumb images
and instead displays a single large image.
) ends display of Thumb images
and instead displays a single large image.
-
In Thumb Mode clicking on the Add-Large icon (
 ) changes from Thumb Mode to Dual Mode:
The thumbnail images are moved to the right side and a single large image is displayed on the left.
) changes from Thumb Mode to Dual Mode:
The thumbnail images are moved to the right side and a single large image is displayed on the left.
-
Clicking on the Shrink-Thumbnail icon (
 ) makes all of the thumbnail images smaller.
As they get smaller more and more images fit on a single line.
If made small enough all of the images in an album can be seen simultaneously.
) makes all of the thumbnail images smaller.
As they get smaller more and more images fit on a single line.
If made small enough all of the images in an album can be seen simultaneously.
-
Clicking on the Enlarge-Thumbnail icon (
 ) makes all of the thumbnail images larger.
As they get larger fewer images fit on a single line.
If made large enought just one or two images will be on a line.
) makes all of the thumbnail images larger.
As they get larger fewer images fit on a single line.
If made large enought just one or two images will be on a line.
-
Clicking on the Sequencing icon (
 ) either adds sequence numbers
to or removes sequence numbers from thumbnails.
When thumbnails are sequenced a number is shown at the bottom right of each thumbnail.
Sequence numbers extend from 1 to the total number of images in the album.
) either adds sequence numbers
to or removes sequence numbers from thumbnails.
When thumbnails are sequenced a number is shown at the bottom right of each thumbnail.
Sequence numbers extend from 1 to the total number of images in the album.
- There are two numbers in the control area which represent the displayed large image and the total images in the album. This example means that currently image 43 of 104 in the album is being displayed.
-
In Dual Mode clicking on the Thumb-Wrap icon (
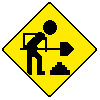 ) alternates
between displaying the Large and Thumb images in separate columns
and displaying the Thumb images wrapped around the Large image.
) alternates
between displaying the Large and Thumb images in separate columns
and displaying the Thumb images wrapped around the Large image.